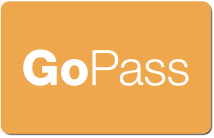Adding A New Volunteer To Your Roster
Volunteers must be added to your roster before they can be fingerprinted. You need to collect the following information from your volunteers:
- Full legal name
- Social Security Number
- Date of birth
- Address
- Contact phone number
- Email address
Here are the basic steps (click on the slideshow at right for a detailed walk-through):
- Look up the volunteer in the system. You must use their full name and Social Security Number.
- Fill in the required information on the volunteer's profile.
- Assign the volunteer to an active project.
- Make sure the volunteer's roster status is Active.
- Save the volunteer profile.
Within 15-20 minutes, the volunteer should receive an email from agsupport@schools.nyc.gov with instructions. If the volunteer does not receive this email, please double-check the email address on their profile, and ask them to look in their Junk Mail or Spam folder. The volunteer cannot continue without the email.
Once the volunteer is on your roster, you can check their eligibility status at any time using the instructions in Checking A Volunteer's Go Pass.
Click the image above for a demonstration of adding a new Go Pass volunteer to your roster.